
This is called a document group in MAXQDA. The first thing we want to do is create a folder for the documents we'll bring in. As I mentioned earlier, your data files are stored in the Document System window.
Save file maxqda download#
Please download those files now if you've not already done so. Next we need to bring in some data, in the reading right before this video, there were instructions with links to the two data files we'll be using here. As you become more familiar with the analysis activities you will be doing, you'll see that this ability to customers at the screen layout is very useful. Clicking on any one of them will reopen all four windows, as well as arranging them on your screen. These will change the default arrangement of the display of the four windows.
Save file maxqda windows#
Also to the right of these icons, you'll see four little icons, each showing a different configuration of the four windows on your screen. You can click on the icon to close or reopen each window. The icons are shaded in gray when the corresponding window is open. In the Home tab, there are four icons that represent each of these four windows. For our initial tour, I'll ask you to click on the Home tab, so I can start there with basic features. This is logical as the first thing you're likely to do is import data into your project. When you first open a project like we just did, you'll see that MAXQDA starts on the Import tab. I'll close it by clicking on the little x in the upper right corner. For instance, we don't need the Retrieved Segments window right now since we aren't ready to do any searches. You can even close the ones you're not working with, so you have a cleaner workspace. Note that you can resize these windows and move them around however you'd like. Once you have coded some of your data and start doing searches, this is where your search results will appear.

Finally, the window on the right is the Retrieved Segments window. Once you've brought data into the project, which we'll do in a minute, you'll be able to review each document in the middle window, the Document Browser window.
Save file maxqda code#
On the lower left, the Code System is where you'll create and define codes. On the upper left, you'll see the Document System, which is where you'll store your data files. After you save the new project, the program will open up showing four basic windows. Just navigate to where you'd like to save it.
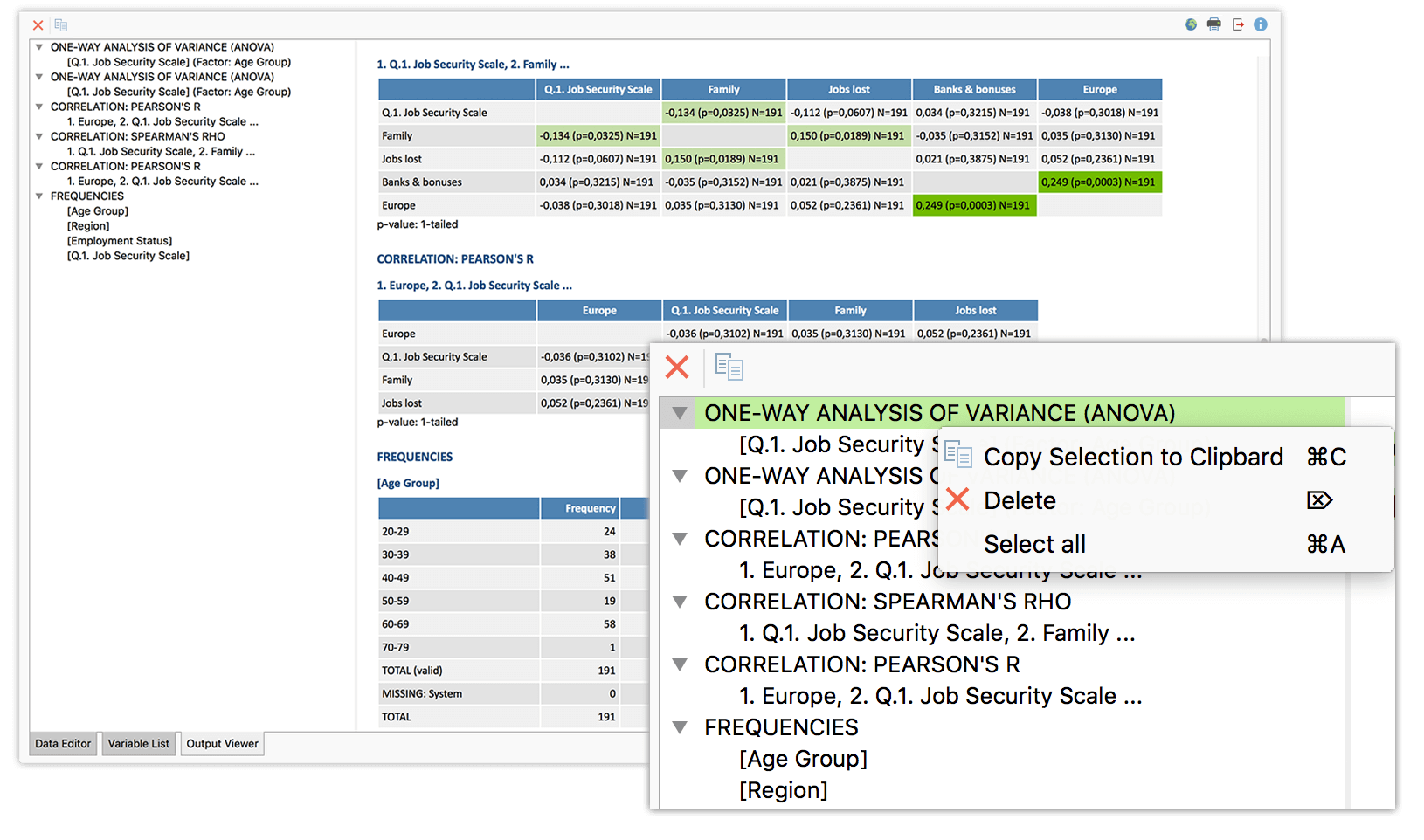
By default, the program will save the project in the MAXQDA directory that was created when you installed the program. Next you need to name that project and navigate to where you would like it to be saved. Then you'll have the option of opening a new project, opening an existing project, or opening one of the examples that come bundled with the program. When you first open MAXQDA, you'll be asked to sign in, just put your name in the User box. Welcome to our first MAXQDA video, let's start by creating a project.


 0 kommentar(er)
0 kommentar(er)
